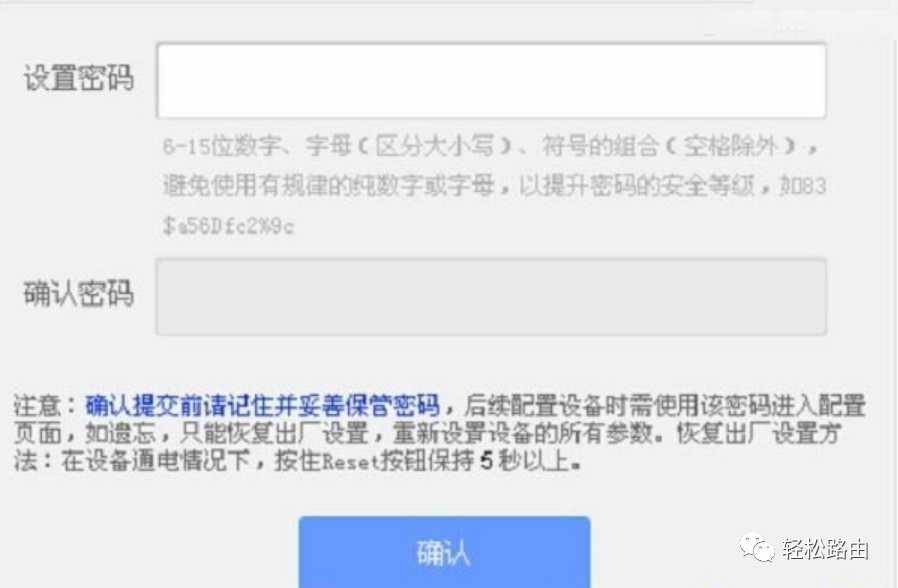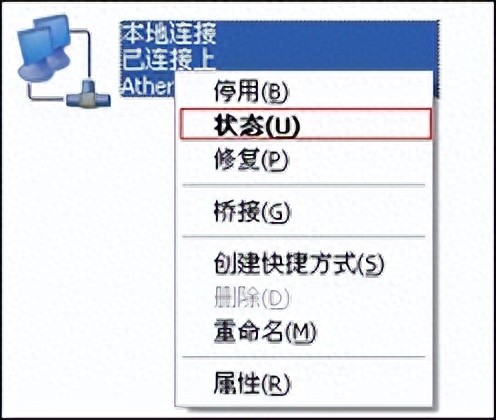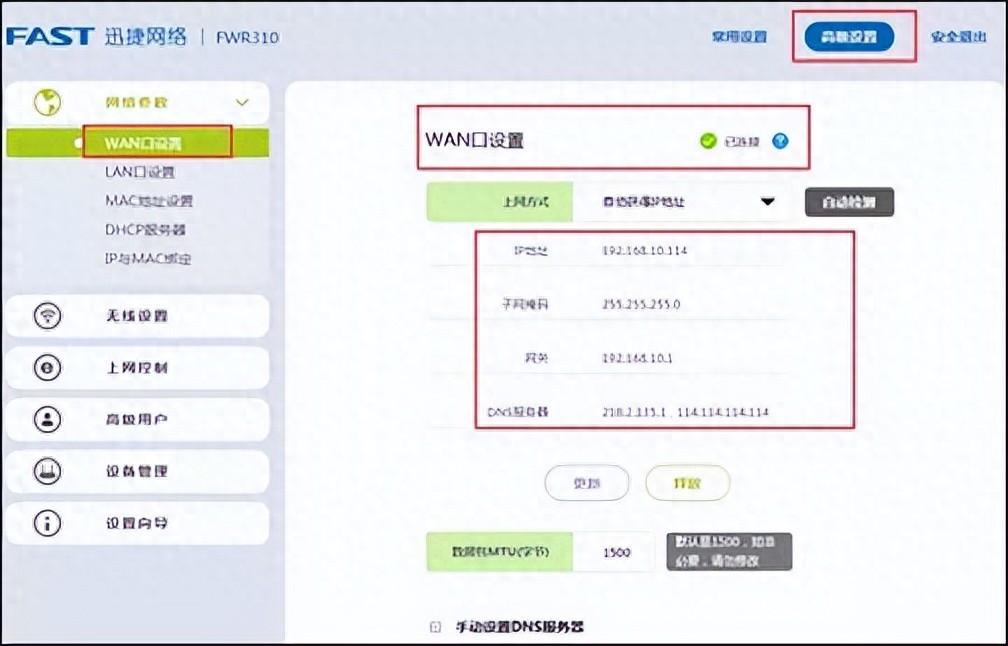TP-Link TL-WR841N怎么重新设置密码?TP-Link TL-WR841N路由器有2个密码,分别是登录密码(管理员密码)、无线WiFi密码。下面小编就针对重新设置登录密码与重新设置WiFi密码都进行详细介绍,需要的朋友可以参考一下。
一、重新设置WiFi密码
1、V8、V9版本的TL-WR841N路由器
(1)、登录到设置界面
在浏览器中输入:192.168.1.1——>;“用户名”、“密码”都输入:admin,登录到设置界面

(2)、重新设置WiFi密码
点击“无线设置”——>;“无线安全设置”——>;选择“WPA-PSK/WPA2-PSK”——>;设置“PSK密码”——>;点击页面下方的“保存”按钮。

2、V10、V11版本的TL-WR841N路由器
(1)、登录到设置界面
在浏览器中输入:192.168.1.1——>;输入“管理员密码”,登录到设置界面。

(2)、重新设置WiFi密码
点击“无线设置”——>;“无线安全设置”——>;选择“WPA-PSK/WPA2-PSK”——>;设置“PSK密码”——>;点击页面下方的“保存”按钮。

3、V12版本的TL-WR841N路由器
(1)、登录到设置界面
在浏览器中输入:tplogin.cn——>;输入“管理员密码”,登录到设置界面。

(2)、重新设置WiFi密码
点击“路由设置”——>;“无线设置”——>;然后设置“无线密码”——>;点击“保存”。

重要说明:
(1)、TP-Link TL-WR841N路由器目前有V8、V9、V10、V11、V12等多个硬件版本,不同硬件版本的TL-WR841N路由器。重新设置WiFi密码的方法不一样,所以上文分别进行了介绍。
(2)、TP-Link路由器的硬件版本,可以在这台路由器底部标签上查看到,如下图所示,Ver后面的就是硬件版本信息。
(3)、V10、V11、V12版本的TL-WR841N路由器,打开设置界面时的“管理员密码”,是第一次设置这台路由器时,用户自己创建的。
如果忘记了,是无法登录到设置界面的。此时的解决办法是,把TL-WR841N路由器恢复出厂设置,然后重新设置一个“管理员密码”,并重新设置TL-WR841N路由器上网、重新设置WiFi名称和WiFi密码。
(4)、如果不清楚如何把TL-WR841N路由器恢复出厂设置,可以查看教程:路由器怎么恢复出厂设置
二、重新设置登录密码
1、V8、V9版本的TL-WR841N路由器
(1)、登录到设置界面
在浏览器中输入:192.168.1.1——>;“用户名”、“密码”都输入:admin,登录到设置界面。

(2)、重新设置登录密码
点击“系统工具”——>;“修改登录口令”——>;然后输入“原用户名”、“原口令”admin——>;然后重新设置登录密码,如下图所示。

2、V10、V11版本的TL-WR841N路由器
(1)、登录到设置界面
在浏览器中输入:192.168.1.1——>;输入“管理员密码”,登录到设置界面。

(2)、重新设置登录密码
点击“系统工具”——>;“修改登录口令”——>;然后输入“原用户名”、“原口令”admin——>;然后重新设置登录密码,如下图所示。

3、V12版本的TL-WR841N路由器
(1)、登录到设置界面
在浏览器中输入:tplogin.cn——>;输入“管理员密码”,登录到设置界面。

(2)、重新设置登录密码
点击“路由设置”——>;“修改管理员密码”——>;输入“原登录密码”——>;设置“新登录密码”——>;点击“保存”,如下图所示。

重要说明:
V10、V11、V12版本的TL-WR841N路由器,打开设置界面时的“管理员密码”,是第一次设置这台路由器时,用户自己创建的。如果忘记了,是无法登录到设置界面的。此时的解决办法是,把TL-WR841N路由器恢复出厂设置,然后重新设置一个“管理员密码”,并重新设置TL-WR841N路由器上网、重新设置WiFi名称和WiFi密码。